Test Runs
When you perform a test run, you are testing a part or whole of the project.
Steps in a test run:
- Select. You select test cases to be executed. You can select specific test cases or all test cases in that project. For example, if only the API related code was changed, you can select only those test cases.
- Assign. You assign the selected test cases to testers.
- Execute. Testers execute the test cases assigned to them and report results.
Tuskr allows you to efficiently manage and track the progress of your test runs.
Creating Test Runs
To create a test run, you need the Test Run > Add & Edit privilege in that project.
Click on Main Menu ▸ Test Runs to view the list of test runs. Then click on the button to create a new one.
We recommend that you always enter a deadline for your test runs as that would make it easy for you to track progress using our unique burn-down chart view. This is discussed later in this document.
You have the option of choosing test cases in a test run. You can either select all test cases, those matching a filter or some specific test cases.
Important: if you select the option, then if some test cases are added later, they are not added to the test run. If you want to include them, then edit the test run, just click on the button and save. Now, they will match the filter and be included in the test run.
Ensuring Equitable Workload Distribution
Tuskr allows you to ensure that your resources are uniformly loaded. To check the load, click on the Dashboard button on the test run page and look at the workload distribution chart. It will show you the number of test cases as well as the effort assigned to each team member.
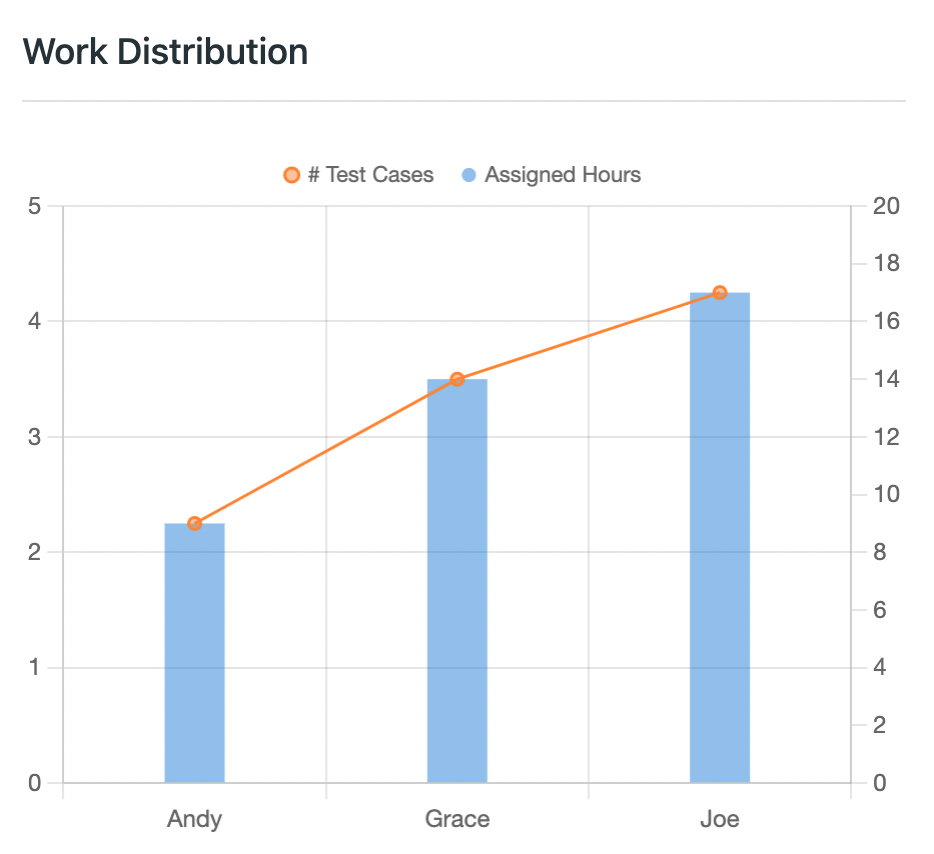
Assigning multiple test cases to a user
If you wish to reassign, use the bulk assignment option as shown below.
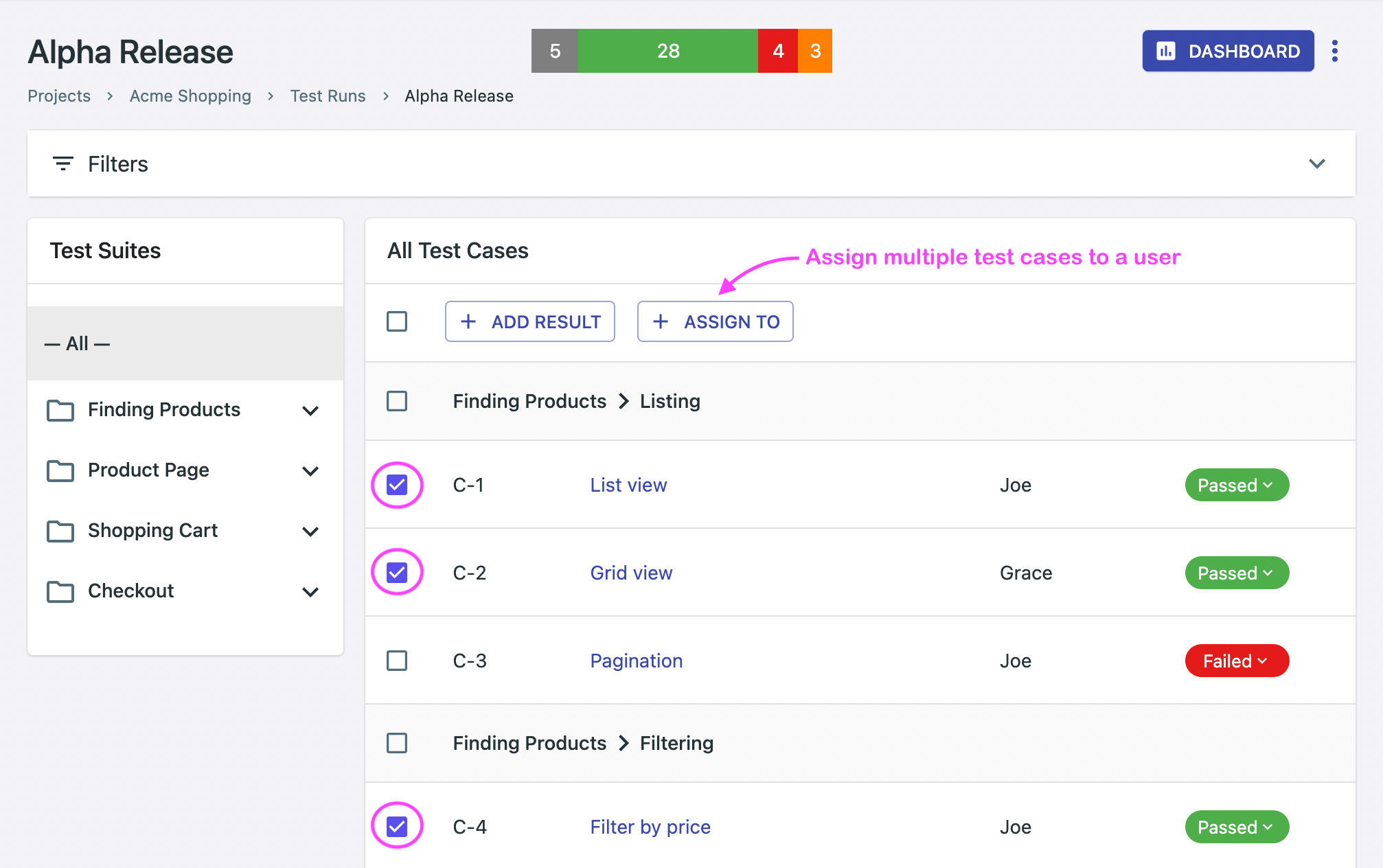
Adding Results
After a test run is created and test cases assigned, testing begins. Testers can use filters on the test run page to only view test cases assigned to them. After executing a test case, they can enter results using the add result form.
Capturing custom fields
You can capture structured information for test run results using custom fields. Read More.
Adding results on multiple test cases at once
It is often required to mark multiple test cases as passed. You can easily do that using the bulk add result functionality as shown below.
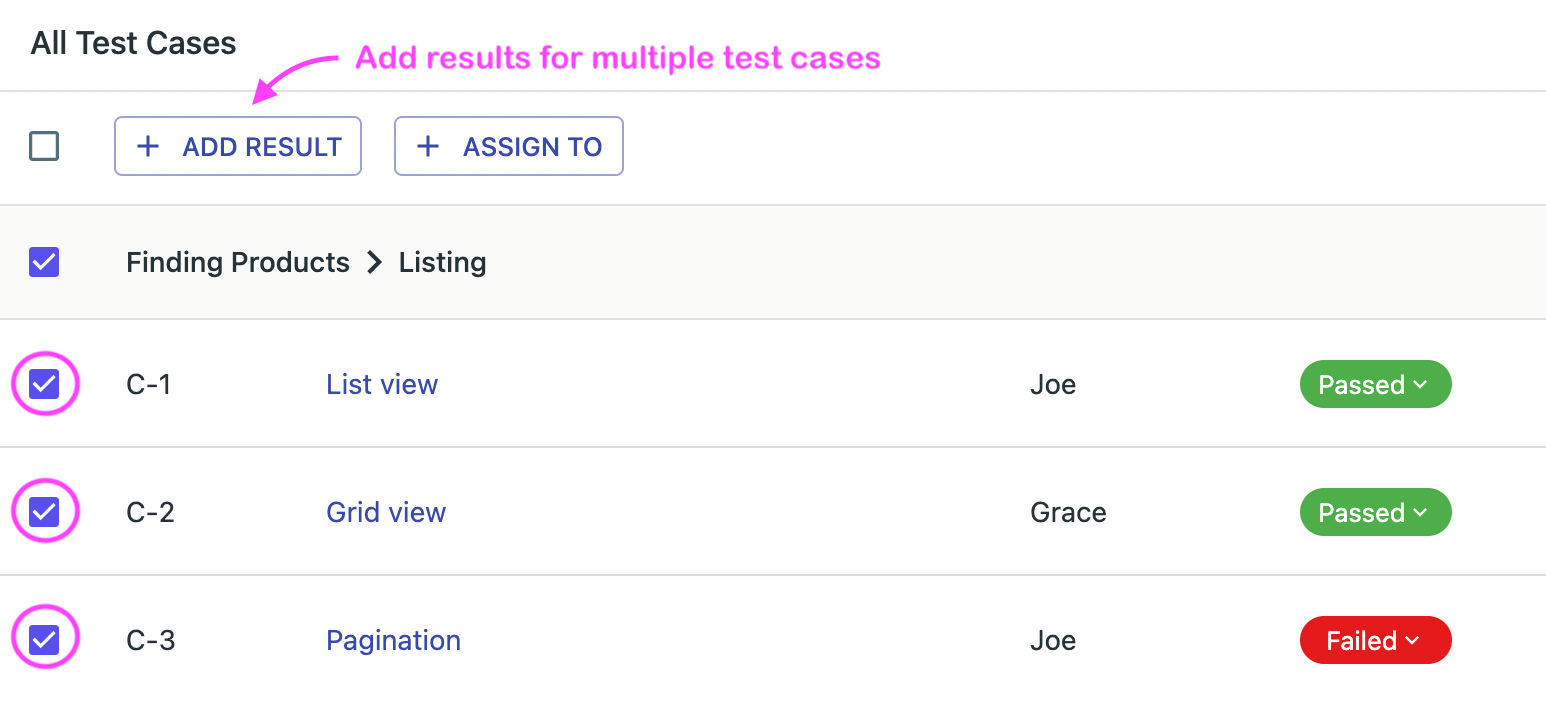
Monitoring Progress
The test run page shows a quick progress bar at the top. You can mouseover each color for more information. In the image below, the gray area shows the test cases not yet tested.

You can view the dashboard for finer details. To view the dashboard click on the Dashboard button on the top. You will need the Dashboard privilege.
The burn-down style progress chart shows you a trend of progress. You can intuitively sense whether things are going according to plan or not by comparing the ideal vs remaining trend. For the idea line to be present on this chart, you have to enter a deadline for your test run.
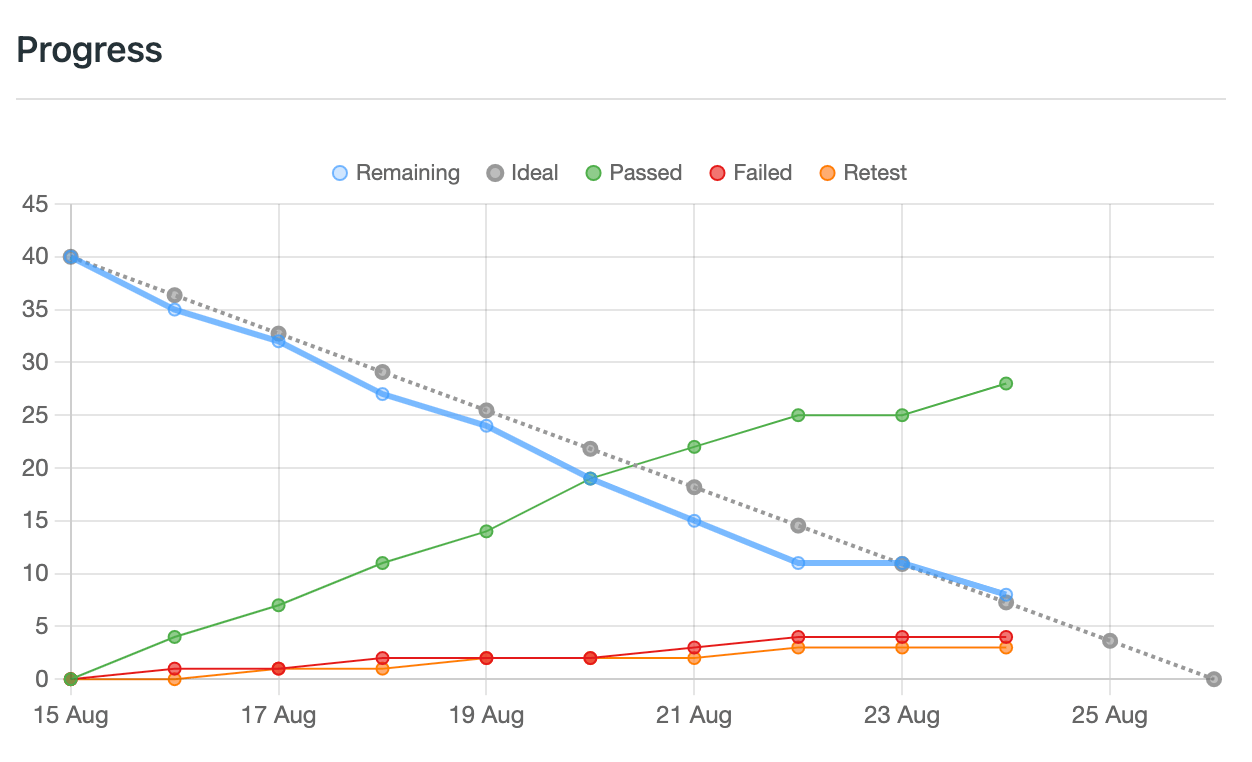
Deleting Test Runs
Deleting a test run will move it to the recycle bin. To be able to delete a test run you must have the Test Run > Delete privilege in that project.
To delete a test run, click on the delete icon in the test run row.